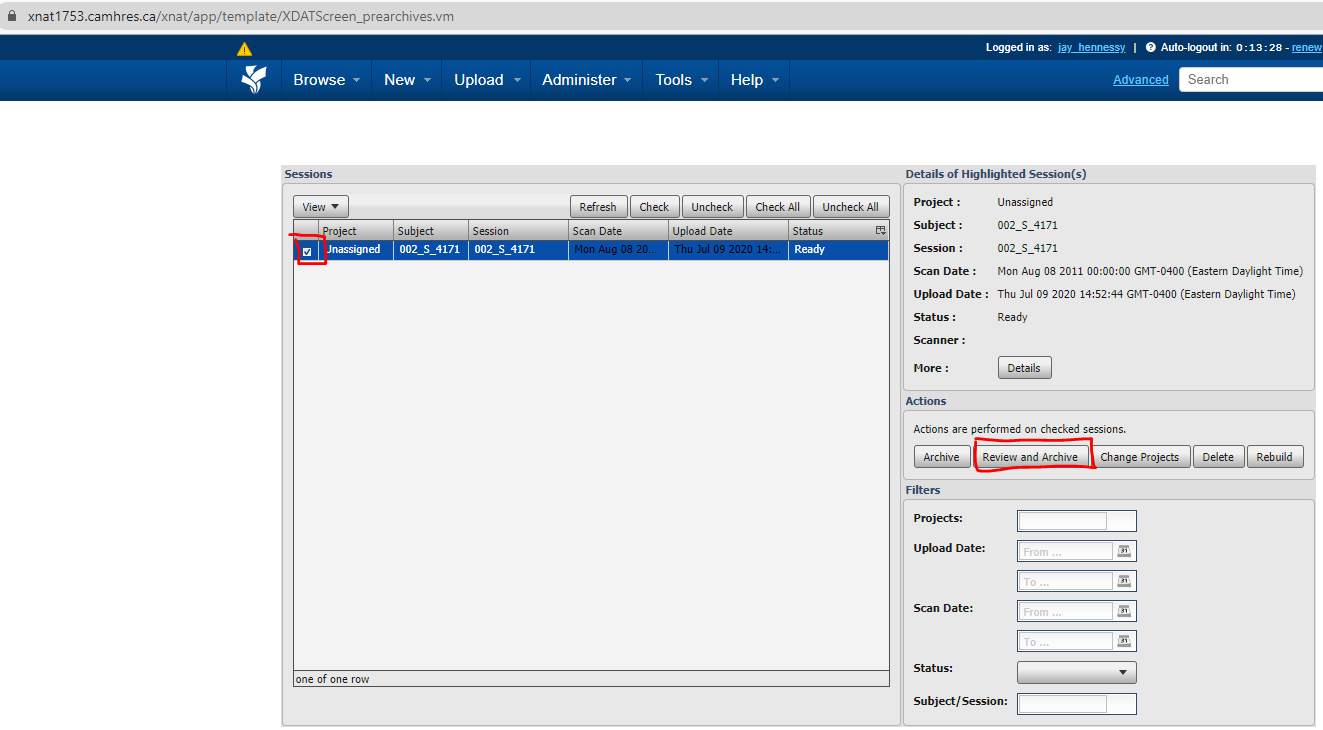There are two methods we use to manually upload DICOM image sessions:
- Compressed Image Uploader
- XNAT Desktop Client
Compressed Image Uploader
Uploading MR (DICOM) images can be done directly in your browser.
- Ensure your DICOM image folders are together in a parent session folder, then zip the session folder.
- Navigate to https://xnat.camh.ca in your browser.
- From the home page top bar, select "Upload" >> "Images" >> "Compressed Uploader"
- Select your "Project" from the drop down menu, then ensure "Prearchive" is selected and click on "Choose File" to select the file containing your DICOM images that you zipped in step 1. Finally click "Begin Upload". This may take a several minutes depending on the size of your session.
- Once the image upload is complete, navigate to the prearchive by going to the top bar "Upload" >> "Go to Prearchive"
- Now, we need to make sure the metadata for the upload is set correctly (particularly the subject and session names). These should be automatically generated correctly from the DICOM headers, but if a mistake is made at the scanner, you can correct it in XNAT. This is done from the prearchive. From the top bar, select
upload, thengo to prearchive. - This screen contains all pending scans. The metadata for this upload is visible in the top right hand corner. Any data here is NOT accessible from the main database and will not be analyzed by us. You must make sure this data is reviewed and archived so that it can be properly analyzed, by simply selecting a series and clicking
review and archive. - Recall that, in our database, the subject and session name must match exactly and must follow our naming convention. You can do that here by either editting the subject/experiment label (if need be), adding / editing other session parameters (optional).
- Finally, at the bottom, select
submit. Your data should now be available in the archive and appear on the main page under ‘recent data activity’.
XNAT Desktop Client
The XNAT Desktop client is a tool created by XNAT that you can download to your local computer that gives you a local user interface to upload and download files to the XNAT server.
You can find the official XNAT Desktop Client Documentation here: https://wiki.xnat.org/xnat-tools/xnat-desktop-client-dxm
Upload Instructions:
- Make sure you have XNAT Desktop Client installed on your computer.
- This will only have to be done the first time you use the Desktop Client.
- Instructions for your operating system can be found here: https://wiki.xnat.org/xnat-tools/xnat-desktop-client-dxm/installing-the-xnat-desktop-client
- Make sure you have a connection to XNAT.
- This will only have to be done the first time you use the Desktop Client.
- Instructions for connecting to XNAT can be found here: https://wiki.xnat.org/xnat-tools/xnat-desktop-client-dxm/connecting-to-your-xnat
- For server use: xnat.camh.ca/xnat, along with your xnat username and password.
- Then click Upload Files.
- Select your project, then select your subject (or create a new one) and click Next.
- Click Browse and find your DICOM image session folder. (It must not be zipped). Then click Next.
- Ensure the project/subject/experiment labels adhere to proper naming convention and do not have typos. Also ensure your scans are as expected, unselect any unneccessary scans, then click upload.
- You should now see the Status Bar reach Complete. You can view the log to make sure there were no unexpected errors.
- Finally, go to xnat.camh.ca to see your uploaded session. Done.